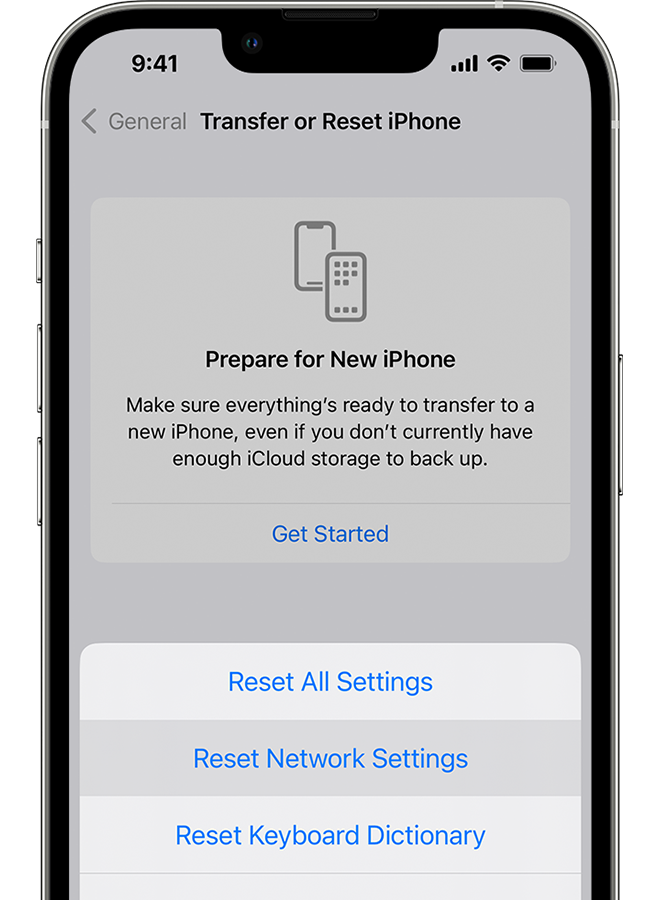Slow Internet
Issue [Slow Internet]
Devices [Laptop, Desktop, iOS, Android]
Suggested Resolutions [See Steps Below]
General Steps (Applies to All Devices):
Step 1: Run an Internet Speed Test
There are a number of online speed tests (CNet Internet Speed Test is a useful resource) that will tell you exactly what your Internet speed is. You can then compare the speed test with your contract with your ISP.
Your actual internet speed is a useful piece of information if you have to call up your Internet Service Provider for help.
Step 2: Restart Your Modem and Your Router
Sometimes all it takes is restarting your modem (the piece of hardware your ISP provides you with) and your router (these days most of us connect a WiFi router to the modem so we can get Internet throughout the house).
Be sure to power down your modem first, and then the router. Wait ten seconds. Then, plug in the modem. When the modem is fully operational (for example, all the green lights are on), power up your router.
Step 3: Check For Any Internet Outages or Call Your ISP for Help
Step 4: Upgrade Your ISP Provided Router to an Improved Router or Utilize Ethernet
If you live in an apartment building, and if you rely on a WiFi modem for Internet, your ISP may not be able to help you boost Internet speeds.
If there are too many WiFi networks in one location, the different WiFi networks will compete for free channels. If a channel becomes too crowded, your router will try to find one that’s free.
If there are no free channels because there are too many WiFi networks in your location, you will get no Internet connection.
The solution in this case may be a dual-band router. You can also avoid using WiFi by connecting your PC directly to your router with a LAN cable.
Windows 10:
How To Reset Network Adapter
1. In your Windows Taskbar, right-click on the Internet Access icon. Select ‘Troubleshooting.’
Windows will then work to troubleshoot problems, and will often automatically reset the Network Adaptor.
This is usually enough to make your Internet speed.
Other times you may have to continue troubleshooting on your own.to reset your Network adaptor and the problem will be resolved. Other times, troubleshooting with Windows will not solve the problem.
Windows 11:
How To Reset Network Adapter
macOS:
How to Reset Network Settings
- Open System Preferences ➙ Network
- Select WiFi and click the minus (-) button below
- Hit Apply
- Select the plus (+) icon
- Pick WiFi and Create
- Hit Apply
- Rejoin your WiFi network
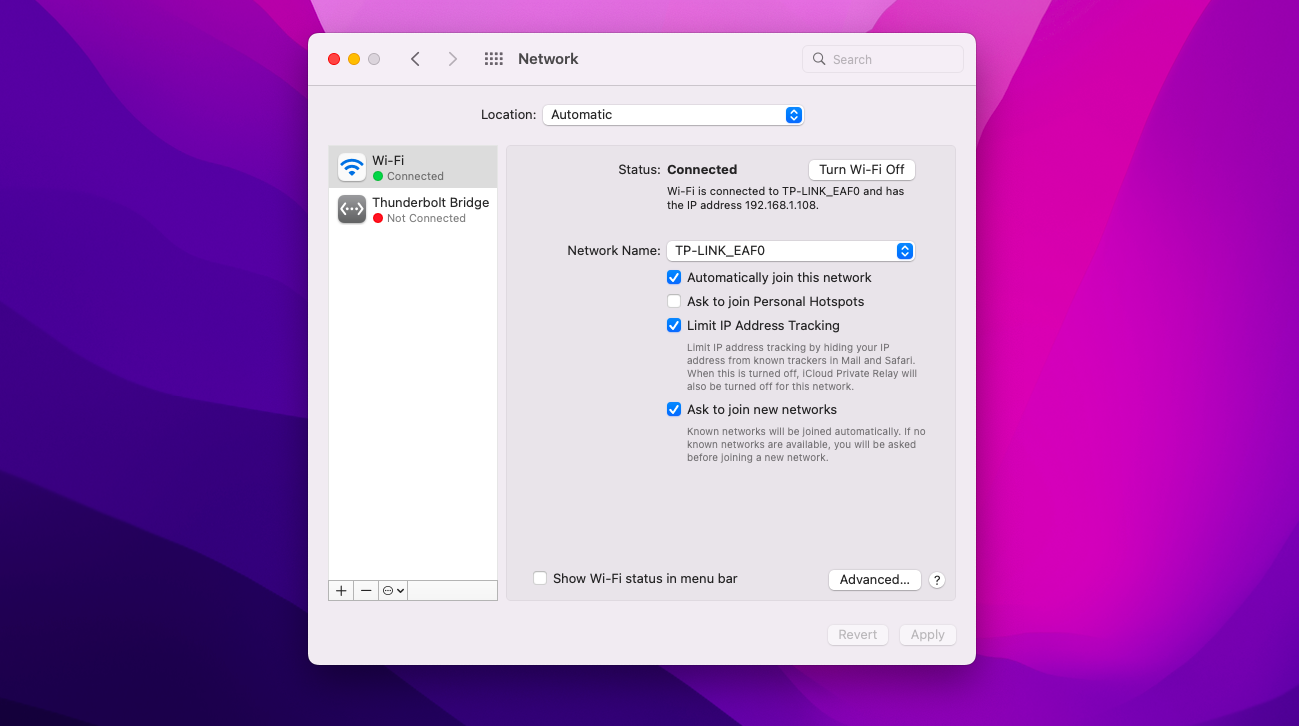
How to Reset Network Configuration Files
- Turn off your WiFi
- In Finder, select Go ➙ Go to Folder (Shift + ⌘ + G)
- Select the following files:
- com.apple.airport.preferences.plist
- com.apple.network.identification.plist
- com.apple.network.eapolclient.configuration.plist
- com.apple.wifi.message-tracer.plist
- NetworkInterfaces.plist
- preferences.plist
- Save them to another folder on your Mac (as a backup)
- Delete them from the original folder
- Restart your Mac. If your network is working fine now, you can delete the backup files as well.
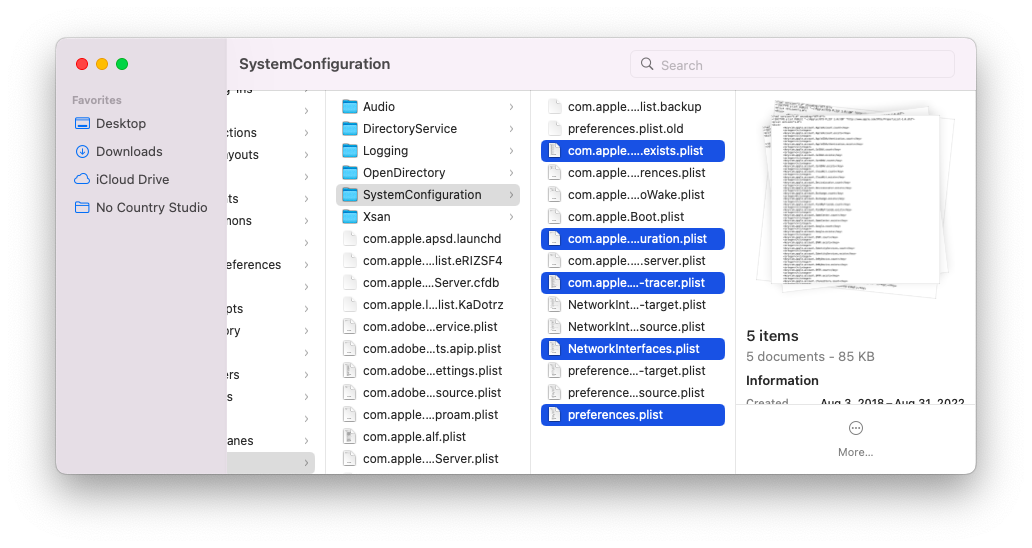
How to Reset Network Settings With Terminal
- Launch Terminal
- Type sudo ifconfig en0 down and press Enter to turn off WiFi
- Type sudo ifconfig en0 up and press Enter to restart WiFi
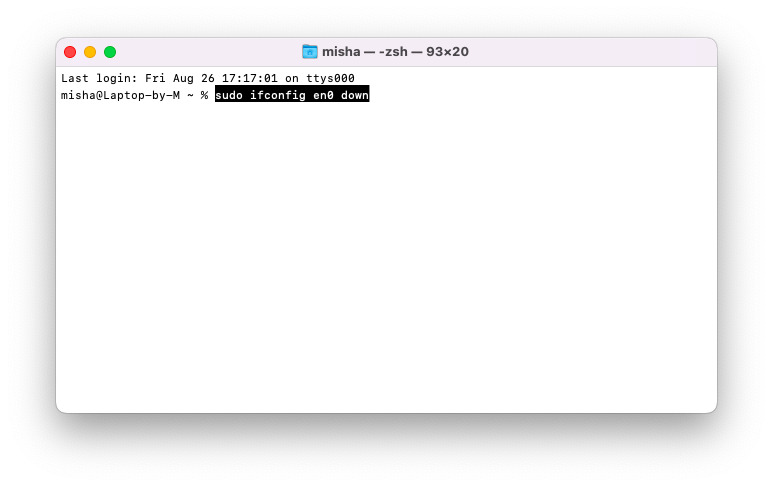
iOS Devices:
How to Reset Network Settings:
Android Devices:
How to Reset Network Settings
Your device will restart. Once it does, your network settings will have been cleared and reset
External Websites/Sources
Related Articles
Computer Running Slow (Windows)
Issue [Computer Running Slow (Windows) ] Devices [Laptop, Desktop] Suggested Resolutions [See Steps Below] Windows 11 & 10 If your PC is running slowly, the following suggestions might help speed things up. The tips are listed in order, so start with ...Device Running Slow (Android)
Issue [Device Running Slow (Android)] Devices [Android] Suggested Resolutions [See Steps Below] Restart the device This will clear the memory and give everything a fresh start. A lot of the time, a restart will fix minor problems and speed things up. ...Device Running Slow (iOS)
Issue [Device Running Slow iOS] Devices [iOS] Suggested Resolutions [See Steps Below] Check your network conditions Many apps require an internet connection for their content and other functionality. If the network that you're connected to is ...Troubleshoot Network Issues
Issue [Troubleshoot Network Issues] Devices [Windows, MacOS, iOS, Android, Chrome OS] Suggested Resolutions [See Steps Below] Issues can arise at numerous points along the network. Before you start trying to troubleshoot any issue, you want to have a ...Battery Wont Charge (iOS, Android)
Battery Won't Charge (iOS, Android) Issue [Battery Wont Charge (iOS, Android) ] Devices [Android, iOS] Suggested Resolutions [See Steps Below] iOS: Step 1: Check Your Charging Cable and USB Adapter for Signs of Damage Breakage or bent prongs are ...