Troubleshoot Network Issues
Issue [Troubleshoot Network Issues]
Devices [Windows, MacOS, iOS, Android, Chrome OS]
Suggested Resolutions [See Steps Below]
Issues can arise at numerous points along the network. Before you start trying to troubleshoot any issue, you want to have a clear understanding of what the problem is, how it came up, who it’s affecting, and how long it’s been going on. By gathering the right information and clarifying the problem, you’ll have a much better chance of resolving the issue quickly, without wasting time trying unnecessary fixes.
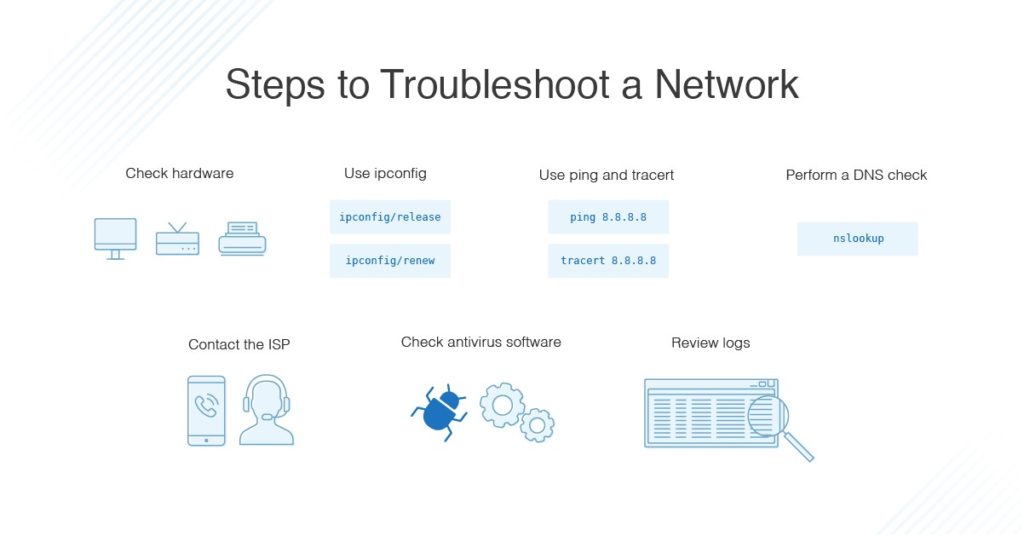
Check the hardware
When you’re beginning the troubleshooting process, check all your hardware to make sure it’s connected properly, turned on, and working. If a cord has come loose or somebody has switched off an important router, this could be the problem behind your networking issues. There’s no point in going through the process of troubleshooting network issues if all you need to do is plug a cord in. Make sure all switches are in the correct positions and haven’t been bumped accidentally.
Next, turn the hardware off and back on again. This is the mainstay of IT troubleshooting, and while it might sound simplistic, often it really does solve the problem. Power cycling your modem, router, and PC can solve simple issues—just be sure to leave each device off for at least 60 seconds before you turn it back on.
Use ipconfig
Open the command prompt and type “ipconfig” (without the quotes) into the terminal. The Default Gateway (listed last) is your router’s IP. Your computer’s IP address is the number next to “IP Address.” If your computer’s IP address starts with 169, the computer is not receiving a valid IP address. If it starts with anything other than 169, your computer is being allocated a valid IP address from your router.
Try typing in “ipconfig /release” followed by “ipconfig /renew” to get rid of your current IP address and request a new one. This will in some cases solve the problem. If you still can’t get a valid IP from your router, try plugging your computer straight into the modem using an ethernet cable. If it works, the problem lies with the router.
Use ping and tracert
If your router is working fine, and you have an IP address starting with something other than 169, the problem’s most likely located between your router and the internet. At this point, it’s time to use the ping tool. Try sending a ping to a well-known, large server, such as Google, to see if it can connect with your router. You can ping Google DNS servers by opening the command prompt and typing “ping 8.8.8.8”; you can also add “-t” to the end (ping 8.8.8.8 -t) to get it to keep pinging the servers while you troubleshoot. If the pings fail to send, the command prompt will return basic information about the issue.
You can use the tracert command to do the same thing, by typing “tracert 8.8.8.8”; this will show you each step, or “hop,” between your router and the Google DNS servers. You can see where along the pathway the error is arising. If the error comes up early along the pathway, the issue is more likely somewhere in your local network.
Perform a DNS check
Use the command “nslookup” to determine whether there’s a problem with the server you’re trying to connect to. If you perform a DNS check on, for example, google.com and receive results such as “Timed Out,” “Server Failure,” “Refused,” “No Response from Server,” or “Network Is Unreachable,” it may indicate the problem originates in the DNS server for your destination. (You can also use nslookup to check your own DNS server.)
Contact the ISP
If all of the above turn up no problems, try contacting your internet service provider to see if they’re having issues. You can also look up outage maps and related information on a smartphone to see if others in your area are having the same problem.
Check on virus and malware protection
Next, make sure your virus and malware tools are running correctly, and they haven’t flagged anything that could be affecting part of your network and stopping it from functioning.
Review database logs
Review all your database logs to make sure the databases are functioning as expected. If your network is working but your database is full or malfunctioning, it could be causing problems that flow on and affect your network performance.
External Websites/Sources [Links Below]
Links verified on: 4/25/2023
Network Troubleshooting: https://www.dnsstuff.com/network-troubleshooting-steps#network-troubleshooting-best-practices
Related Articles
Slow Internet
Issue [Slow Internet] Devices [Laptop, Desktop, iOS, Android] Suggested Resolutions [See Steps Below] General Steps (Applies to All Devices): Step 1: Run an Internet Speed Test There are a number of online speed tests (CNet Internet Speed Test is a ...Battery Wont Charge (iOS, Android)
Battery Won't Charge (iOS, Android) Issue [Battery Wont Charge (iOS, Android) ] Devices [Android, iOS] Suggested Resolutions [See Steps Below] iOS: Step 1: Check Your Charging Cable and USB Adapter for Signs of Damage Breakage or bent prongs are ...Device Running Slow (Android)
Issue [Device Running Slow (Android)] Devices [Android] Suggested Resolutions [See Steps Below] Restart the device This will clear the memory and give everything a fresh start. A lot of the time, a restart will fix minor problems and speed things up. ...Device Running Slow (iOS)
Issue [Device Running Slow iOS] Devices [iOS] Suggested Resolutions [See Steps Below] Check your network conditions Many apps require an internet connection for their content and other functionality. If the network that you're connected to is ...Windows Won't Boot
Issue [Windows Won't Boot] Devices [Laptop, Desktop, Windows] Suggested Resolutions [See Steps Below] Windows 10: Step 1: Check the Power Supply When pressing the power button on your PC, the fans spin up, indicator lights on the keyboard and ...