- Option 1 — From the McAfee icon on the desktop
- Double-click the McAfee icon on your desktop.
- Click PC Security.
- Click Update McAfee App, then click Check for Updates.
- Wait for the update to complete. A message lets you know that you’re up to date.
- Option 2 — From the McAfee shield icon next to the clock
- Right-click the McAfee shield
 icon in the Notification area in the lower right of your screen. If the McAfee icon isn’t visible, click the show hidden icons button to find the McAfee shield icon as shown below:
icon in the Notification area in the lower right of your screen. If the McAfee icon isn’t visible, click the show hidden icons button to find the McAfee shield icon as shown below:
- Click Check for Updates. If an update is available, it’s automatically downloaded and installed.

- Wait for the update to complete. A message lets you know that you’re up to date.
- Right-click the McAfee shield
Update Antivirus
Update Antivirus
Issue [Update Antivirus]
Devices [Windows, MacOS]
Suggested Resolutions [See Steps Below]
Updating Windows Defender (Windows 10/Windows 11):
Windows 10: To customize how your device is protected with these Windows Security features select Start > Settings > Update & Security > Windows Security or select the button below.
Windows 11: Start > Settings > Privacy and Security > Windows Security > Open Windows Security
Note: Usually Windows Update provides updates to Windows Defender
Status icons indicate your level of safety:
- Green means there aren’t any recommended actions right now.
- Yellow means there is a safety recommendation for you.
- Red is a warning that something needs your immediate attention.
Updating Kaspersky Antivirus (Windows/Mac):
Windows:
To update databases of Kaspersky Internet Security, use one of the following ways:
- In the lower right corner of Desktop (Taskbar notification area), right-click the Kaspersky Internet Security icon and select Update on the shortcut menu. If the application icon is hidden from the notification area, click the Show hidden icons arrow.
- In the main window, click Database Update → Run update.
macOS:
To update databases of Kaspersky Internet Security for Mac, use one of the following methods:
- Via the application’s shortcut menu. In the top right corner of the screen, click → Update.
Through the main application window:
Click Update in the main application window.
b. Click Update.
Updating Norton Antivirus (Windows/Mac):
Windows:
To check for the availability of a new version, open your Norton product and click Help > New Version Check. You can also manually update your Norton protection from your account or from the Norton Update Center.
Mac:
You can only upgrade if a new version of Norton device security is available. However, you can run LiveUpdate anytime to get the latest threat definitions and minor application enhancements. For detailed instructions, read Upgrade to the latest Norton version to better protect your Mac.
Update from your account:
1. Sign in to your account.
2. In the Device Security page, select the device, and click Update next to the protection that you want to update. The update option will not be visible if you already have the latest version installed.
Updating Bitdefender (Windows/Mac):
Windows:
By default, Bitdefender performs automatic updates when you turn on your computer and every hour after that.
To manually update the Bitdefender security solution installed on your Windows computer, follow the steps below:
1. Right-Click the Bitdefender icon in the System Tray, and then select the Update Now option from the menu.
2. Bitdefender will start checking for product and signature updates.
3. If new threat definitions or a newer build version are available, they are automatically downloaded and installed on your computer.
macOS:
Automatic update
The automatic update is enabled by default. If you are connected to the Internet and Bitdefender Shield is enabled in Preferences > Protection, Bitdefender Antivirus for Mac checks for software updates every hour. When an update is detected, it is automatically downloaded and installed on your Mac.
Manual update
You can also perform manual updates at any time. An active Internet connection is required to check for available updates and download them. To check for updates manually:
- Click the Β icon in the menu bar and choose Open Antivirus interface to bring up Bitdefender Antivirus for Mac.
- Click Actions in the top menu bar.
- Choose Update threat information database. Or hold down at the same time the Command ⌘ key and the U key.
- Bitdefender will check for updates.
- If an update is available, it is automatically downloaded and installed on your Mac. The update process might take a while.
- When a product update is available (product updates include app improvements and bug fixes) a pop-up window will inform you to restart the system. Click Restart to upgrade or manually restart the Mac.
Updating Webroot (Windows/Mac):
Windows:
- Right-click the Webroot SecureAnywhere icon.
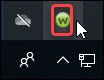
- Select Check for Updates.
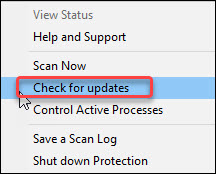
- Follow the prompts provided to complete the update
Right-click the Webroot SecureAnywhere icon.
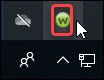
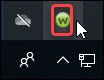
Select Check for Updates.
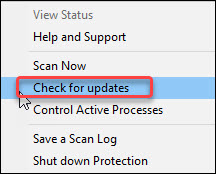
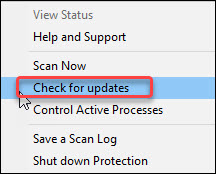
Follow the prompts provided to complete the update
macOS:
- Open Finder.

- In the top left of the screen, hover over Go. A drop-down menu will appear.
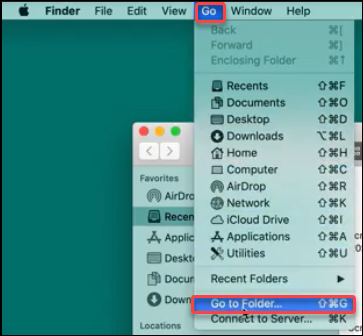
- Select Go to Folder.
- Enter: /Library/Application Support/Webroot/ and click Go.
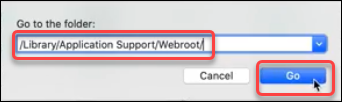
- Double-click the file WSAMAC.dmg.
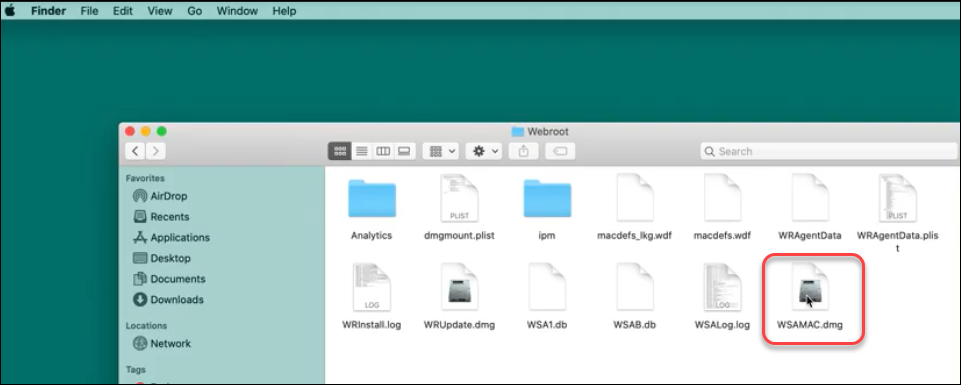
Note: If the file is missing, download it here.
- Double-click the Webroot SecureAnywhere line item. The installation will start.

- Enter your keycode and click Agree and Install.
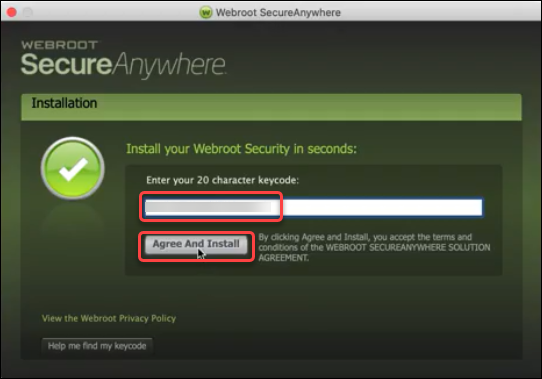
- If requested, enter your mac Username and Password, and click OK.
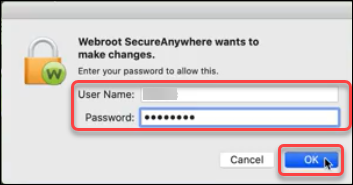
- Click Install Extension.
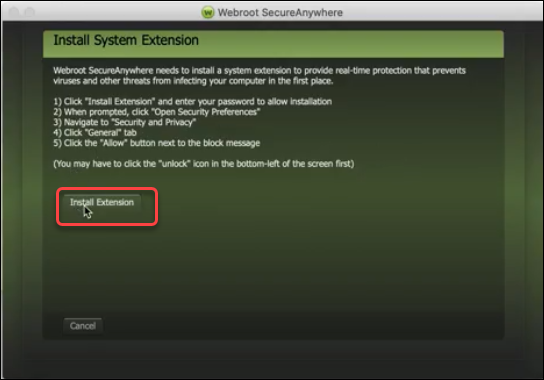
- Click Finish. The installation is complete.
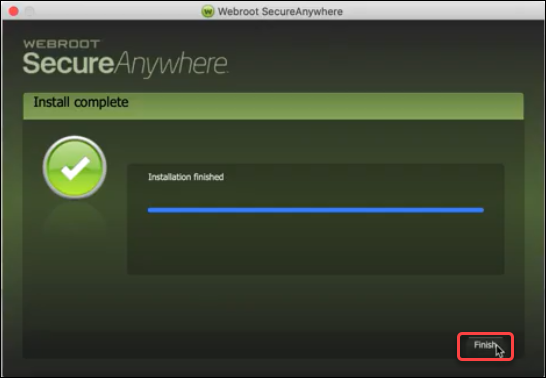
Updating McAfee Antivirus (Windows/Mac):
Windows (New User Interface):
- Option 1 — From the McAfee icon on the desktop
- Double-click the McAfee icon on your desktop to open McAfee Total Protection.
- At the bottom right, click the Help
icon.
- Click Update app.
- You can click Check for Updates or check your Update Settings.
- Option 1 — From the McAfee shield icon next to the clock
- Right-click the McAfee shield
 icon in the Notification area in the lower right of your screen. If the McAfee icon isn’t visible, click the show hidden icons button to find the McAfee shield icon as shown below:
icon in the Notification area in the lower right of your screen. If the McAfee icon isn’t visible, click the show hidden icons button to find the McAfee shield icon as shown below:
- Click Check for Updates.
Windows (Old User Interface):
NOTE: When you click Check for Updates, McAfee Total Protection opens and automatically checks your computer for any updates. Wait for the update to complete. A message lets you know that you’re up to date.
macOS:
- Option 1 — Manual update
Follow the steps below. If they’re unsuccessful, continue to Option 2.
- Click the McAfee M icon in the menu bar.
- Click (product name) Console. For example, LiveSafe Console.
- On the Home (default) tab, click the Updates tile.
- In the Update window, click Start.
- Wait for the update to complete. The process might take a while.
When the update completes, confirm that your software is a preferred version as seen in the table above.
- Option 2 — Reinstall
In this option, your McAfee software is reinstalled. For detailed steps, see TS101226 - How to install or uninstall McAfee software on macOS.
- Go to myaccount.mcafee.com.
- Sign in with your registered email and password.
- On the My Account page, click Downloads & Devices.
- Make sure that your McAfee subscription is selected in the menu.
- Click Download, and accept the License Agreement.
- Make a note of the serial number displayed, then click Download.
- Double-click the McAfee installer.dmg that is downloaded, then follow the steps.
NOTE: The older version of McAfee software is removed automatically and you might be prompted to restart your Mac. If your Mac was restarted, the install process will continue automatically after you sign in.
- Wait for the installation to complete.
- When the installation is complete, confirm that your software is a preferred version as seen in the table above.
- If you’re unable to reinstall, or didn't receive a preferred version, contact Customer Service.
External Websites/Sources [Links Below]
Links verified on: 04/24/23
Windows Defender Steps: https://support.microsoft.com/en-us/windows/stay-protected-with-windows-security-2ae0363d-0ada-c064-8b56-6a39afb6a963 [Date: N/A]
Kaspersky Windows: https://support.kaspersky.com/us/kis19/tasks/14297#block1 [Date:January 16th, 2023]
Norton Windows + Mac: https://support.norton.com/sp/en/us/home/current/solutions/kb20090121104844EN [Date:N/A]
Webroot Windows: https://answers.webroot.com/Webroot/ukp.aspx?pid=17&app=vw&vw=1&solutionid=4030&t=How-to-Manually-Update-Webroot-SecureAnywhere-in-a-PC%20[ [Date:N/A]
Webroot Mac: https://answers.webroot.com/Webroot/ukp.aspx?pid=17&app=vw&vw=1&solutionid=3906&t=How-to-Manually-Update-Webroot-SecureAnywhere-in-a-mac-Home-user [Date:N/A]
McAfee Windows: https://www.mcafee.com/support/?articleId=TS102018&page=shell&shell=article-view [Date: N/A]
McAfee Mac: https://www.mcafee.com/support/?articleId=TS103036&page=shell&shell=article-view [Date:N/A]
Related Articles
Battery Won't Charge (Laptop/Desktop)
Issue [Battery Won't Charge (Laptop) ] Devices [Laptop, MacOS, Windows] Suggested Resolutions [See Steps Below] Windows 10: Step 1: Run Windows 10 Battery Diagnostics If your battery isn’t fully charging, the first thing you can try is the Battery ...Reset PC (Windows)
Issue [ Reset PC (Windows) Devices [Laptop, Desktop] Suggested Resolutions [See Steps Below] PC (Windows 11) To reset your PC, go to Start > Settings > System > Recovery . Next to Reset this PC , select Reset PC. Then, select Keep my files, choose ...Computer Running Hot
Computer Running Hot Issue [Computer Running Hot] Devices [Windows, MacOS, Chrome OS] Suggested Resolutions [See Steps Below] Windows: Step 1: Check That the Fans Are Working Internal PC components generate a lot of heat, especially when you use your ...Computer Screen Frozen
Issue [Computer Screen Frozen] Devices [Laptop, Desktop, Windows, MacOS] Suggested Resolutions [See Steps Below] Windows 10 + 11: Step 1: Check if Your Computer is Deadlocked or Not Tap the Num button on your keyboard. If the light on your keyboard ...Computer Wont Recognize USB Device
Issue [Computer Won't Recognize USB Device] Devices [Laptop, Desktop, Windows, MacOS, Chrome OS] Suggested Resolutions [See Steps Below] Chromebook -Some USB drivers have a power switch on them. So, make sure it is not switched off position. -If you ...